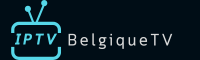Recommended Services
Supported Scripts
WordPress
Hubspot
Joomla
Drupal
Wix
Shopify
Magento
Typeo3
Notre abonnement prend en charge tous les appareils.

TiviMate
Activer l’installation à partir de sources inconnues :
– Allez dans le menu Paramètres de votre Firestick.
– Sélectionnez Mon Fire TV ou un appareil.
– Sélectionnez Options pour les développeurs.
– Activez les applications provenant de sources inconnues.
– Installez IPTVSMARTERS PRO à l’aide de l’application de téléchargement
:
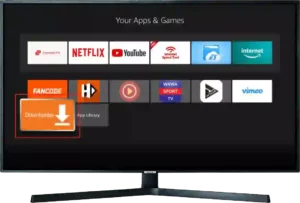
– Lancez l’application de téléchargement.
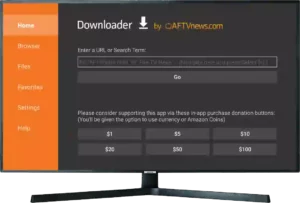
– Dans le champ URL, saisissez 943714 où le fichier TiviMate APK peut être téléchargé. Assurez-vous qu’il s’agit d’une source fiable.
– Téléchargez le fichier APK TiviMate.
– Une fois le téléchargement terminé, il vous sera demandé d’installer l’APK. Sélectionnez « Installer ».
– Après l’installation, vous pouvez ouvrir TiviMate à partir de votre section Applications sur Firestick.
.
IBO Player Pro
Activer l’installation à partir de sources inconnues :
– Allez dans le menu Paramètres de votre Firestick.
– Sélectionnez Mon Fire TV ou mon appareil.
– Sélectionnez Options du développeur.
– Activez les applications provenant de sources inconnues.
– Installez IboPlayer PRO à l’aide de l’application Downloader :
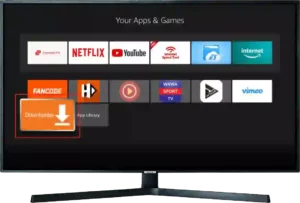
Lancez l’application de téléchargement.
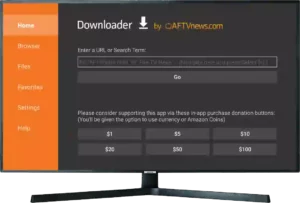
– Dans le champ URL, saisissez 947786 où le fichier APK iboplayer PRO peut être téléchargé. Assurez-vous qu’il s’agit d’une source fiable.
– Téléchargez le fichier APK iboplayer PRO.
– Une fois le téléchargement terminé, il vous sera demandé d’installer l’APK. Sélectionnez « Installer ».
– Après l’installation, vous pouvez ouvrir iboplayer depuis la section de vos applications sur Firestick.
– Lancez l’application iboplayer sur votre Android TV pour obtenir l’identifiant et la clé de l’appareil.
– Envoyez-nous l’identifiant de votre appareil et votre clé.
IBO Player
Activer l’installation à partir de sources inconnues :
– Allez dans le menu Paramètres de votre Firestick.
– Sélectionnez Mon Fire TV ou un appareil.
– Sélectionnez Options pour les développeurs.
– Activez les applications provenant de sources inconnues.
Installez iboplayer à l’aide de l’application Downloader :
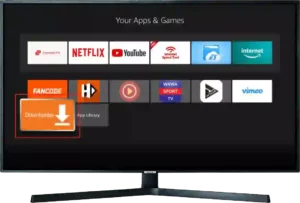
– Lancez l’application de téléchargement.
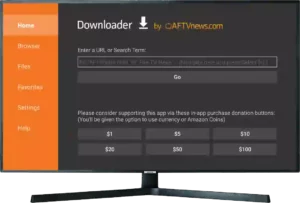
– Dans le champ URL, saisissez 511693 où le fichier APK iboplayer peut être téléchargé. Assurez-vous qu’il s’agit d’une source fiable.
– Téléchargez le fichier APK iboplayer.
– Une fois le téléchargement terminé, il vous sera demandé d’installer l’APK. Sélectionnez « Installer ».
– Après l’installation, vous pouvez ouvrir iboplayer depuis la section de vos applications sur Firestick.
– Lancez l’application iboplayer sur votre Android TV pour obtenir l’ID de l’appareil et la clé.
– Envoyez-nous l’ID de votre appareil et votre clé.
IPTVSmarters Pro
Activer l’installation à partir de sources inconnues :
– Allez dans le menu Paramètres de votre Firestick.
– Sélectionnez Mon Fire TV ou un appareil.
– Sélectionnez Options pour les développeurs.
– Activez les applications provenant de sources inconnues.
– Installez IPTVSMARTERS PRO à l’aide de l’application de téléchargement :
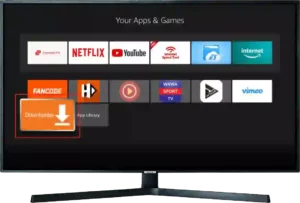
– Lancez l’application de téléchargement.
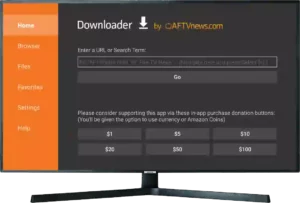
-Dans le champ URL, saisissez 820194 où le fichier APK IPTVSMARTERS PRO peut être téléchargé. Assurez-vous qu’il s’agit d’une source fiable.
– Téléchargez le fichier APK IPTVSMARTERS PRO .
– Une fois le téléchargement terminé, il vous sera demandé d’installer l’APK. Sélectionnez « Installer ».
– Après l’installation, vous pouvez ouvrir IPTVSMARTERS PRO depuis votre section Applications sur Firestick.

Apple TV
iPlayTV
– Ouvrez l’App Store sur votre Apple.
– Appuyez sur l’icône de recherche et tapez iPlayTV.
– Sélectionnez l’application dans les résultats de recherche et appuyez sur Télécharger pour l’installer.
– Après avoir installé l’application, appuyez sur Ouvrir pour la lancer.
– Contactez le support iptv-belgique.store pour les informations de connexion à l’abonnement.
– Après avoir lancé iPlayTV, saisissez votre abonnement m3u.
– Redémarrez l’appareil et lancez iPlayTV.
HOT Player
– Ouvrez l’App Store sur votre Apple.
– Appuyez sur l’icône de recherche et tapez HotPlayer.
– Sélectionnez l’application dans les résultats de la recherche et appuyez sur pour
– Installer à la demande.
– Après avoir installé l’application, appuyez sur Ouvrir pour la lancer.
– Après avoir démarré HOTPlayer, l’application affiche un identifiant d’appareil.
– Envoyez-nous votre identifiant d’appareil pour activer votre compte.
IBO Player Pro
– Ouvrez l’App Store sur votre Apple.
– Appuyez sur l’icône de recherche et tapez IBOPlayer PRO.
– Sélectionnez l’application dans les résultats de recherche et appuyez sur Accéder à – Installer.
– Après avoir installé l’application, appuyez sur Ouvrir pour la lancer.
– Après avoir démarré IBOPlayer PRO, l’application affichera un identifiant et une clé de périphérique.
– Envoyez-nous votre identifiant d’appareil et votre clé pour activer votre compte.

Samsung TV
Hot Player
– Allumez votre téléviseur Samsung et assurez-vous qu’il est connecté à Internet.
– Accédez à Samsung Smart Hub à partir du menu principal.
– Utilisez la fonction de recherche pour trouver HotPlayer.
– Sélectionnez HotPlayer dans les résultats de la recherche et appuyez sur Installer.
– Après avoir installé l’application, ouvrez-la depuis votre liste d’applications.
– Envoyez l’adresse MAC à l’iptv-belgique.storeTeam via Whatsapp ou Telegram ou email d’assistance.
IBO Player Pro
– Accédez à la section Smart Hub ou Applications de votre Samsung Smart TV.
– Utilisez la fonction de recherche du Samsung App Store pour rechercher IboPlayer PRO. Saisissez le nom de l’application dans la barre de recherche.
– Une fois que vous avez trouvé IboPlayer PRO dans les résultats de recherche, sélectionnez-le et vous devriez voir une option pour télécharger ou installer l’application.
– Lancez l’application IboPlayer PRO sur votre Android TV pour obtenir l’ID et la clé de l’appareil.
– Envoyez-nous l’identifiant de votre appareil et votre clé.
IBO Player
1. Accédez à la section Smart Hub ou Applications sur votre Samsung Smart TV. 2. Utilisez la fonction de recherche du Samsung App Store pour rechercher le lecteur ibo. Saisissez le nom de l’application dans la barre de recherche. 3. Une fois que vous avez trouvé le lecteur ibo dans les résultats de recherche, sélectionnez-le et vous devriez voir une option pour télécharger ou installer l’application. 4. Démarrez l’application ibo Player sur votre Android TV pour obtenir l’ID et la clé de l’appareil. 5. Envoyez-nous l’identifiant de votre appareil et votre clé.
IPTVSmarters Pro
– Accédez à la section Smart Hub ou Applications de votre Samsung Smart TV.
– Utilisez la fonction de recherche dans Samsung App Store pour rechercher IPTVSMARTERS PRO. Saisissez le nom de l’application dans la barre de recherche.
– Une fois que vous avez trouvé IPTVSMARTERS PRO dans les résultats de recherche, sélectionnez-le et vous devriez voir une option pour télécharger ou installer l’application.
– Lancez l’application IPTVSMARTERS PRO.

LG TV
Hot Player
– Allumez votre téléviseur LG et connectez-vous à Internet.
– Accédez au LG Content Store en appuyant sur le bouton Accueil et en accédant à l’application.
– Tapez « HotPlayer » dans la barre de recherche et sélectionnez-le dans les résultats de la recherche.
– Cliquez sur « Installer » pour télécharger et installer l’application.
– Après l’installation, ouvrez « HotPlayer » depuis votre liste d’applications.
– Accédez aux paramètres de l’application et recherchez votre adresse MAC.
– Envoyez l’adresse MAC à l’équipe iptv-belgique.store via Whatsapp ou Telegram ou email d’assistance.
IBO Player Pro
– Sur votre LG Smart TV, accédez au LG Content Store à partir de l’écran d’accueil ou du menu.
– Utilisez la fonction de recherche dans LG Content Store pour trouver « IBO PLAYER ». Vous pouvez soit saisir le nom, soit utiliser le lien fourni : IBO PLAYER – LG Content Store
– Une fois que vous avez trouvé IBO PLAYER, sélectionnez-le pour afficher les détails.
– Cliquez sur l’option « Installer » ou « Télécharger » pour démarrer le processus d’installation.
– Lancez l’application iboplayer sur votre Android TV pour obtenir l’identifiant et la clé de l’appareil.
– Envoyez-nous l’identifiant de votre appareil et votre clé.
IBO Player
1. Sur votre LG Smart TV, accédez au LG Content Store à partir de l’écran d’accueil ou du menu. 2. Utilisez la fonction de recherche dans LG Content Store pour trouver « IBO PLAYER ». Vous pouvez soit saisir le nom, soit utiliser le lien fourni : IBO PLAYER – LG Content Store 3. Une fois que vous avez trouvé IBO PLAYER, sélectionnez-le pour afficher les détails. 4. Cliquez sur l’option « Installer » ou « Télécharger » pour démarrer le processus d’installation. 5. Lancez l’application iboplayer sur votre Android TV pour obtenir l’ID et la clé de l’appareil. 6. Envoyez-nous l’identifiant de votre appareil et votre clé.
IPTVSmarters Pro
– Sur votre LG Smart TV, accédez au LG Content Store à partir de l’écran d’accueil ou du menu.
– Utilisez la fonction de recherche dans LG Content Store pour trouver « IPTVSMARTERS PRO ». Vous pouvez soit saisir le nom, soit utiliser le lien fourni : IPTVSMARTERS PRO – LG Content Store
Une fois que vous avez trouvé IPTVSMARTERS PRO, sélectionnez-le pour afficher les détails.
– Cliquez sur l’option « Installer » ou « Télécharger » pour démarrer le processus d’installation.
– Lancez IPTVSMARTERS PRO.

Roku
Hot Player
– Accédez à l’écran d’accueil de votre Roku et accédez au Roku Channel Store.
– Utilisez la barre de recherche et tapez « Hot Player PRO » ou visitez directement le lien suivant : Hot Player
– Sélectionnez Hot Player dans les résultats de recherche et cliquez sur Ajouter une chaîne.
– L’application va maintenant être ajoutée à votre écran d’accueil Roku.
– Une fois installée, ouvrez l’application Hot Player depuis votre écran d’accueil Roku.
– Un identifiant d’appareil s’affiche lors du démarrage de l’application.
– Envoyez-nous votre identifiant d’appareil pour activer votre service IPTV.
IBO Player Pro
– Accédez à l’écran d’accueil de votre Roku et accédez au Roku Channel Store.
– Utilisez la barre de recherche et tapez “IBOPlayer PRO” ou visitez directement le lien suivant : IBOPlayer PRO
– Sélectionnez IBOPlayer PRO dans les résultats de la recherche et cliquez sur Ajouter une chaîne.
– L’application va maintenant être ajoutée à votre écran d’accueil Roku.
– Une fois installée, ouvrez l’application IBOPlayer PRO depuis votre écran d’accueil Roku.
– Lorsque vous démarrez l’application, un identifiant d’appareil et une clé s’affichent.
– Envoyez-nous votre identifiant d’appareil et votre clé pour activer votre service IPTV.
IBO Player
– Accédez à l’écran d’accueil de votre Roku et accédez au Roku Channel Store. – Utilisez la barre de recherche et tapez « IBOPlayer » ou visitez directement le lien suivant : IBOPlayer – Sélectionnez IBOPlayer dans les résultats de recherche et cliquez sur Ajouter une chaîne. – L’application va maintenant être ajoutée à votre écran d’accueil Roku. – Une fois installée, ouvrez l’application IBOPlayer depuis votre écran d’accueil Roku. – Lorsque vous démarrez l’application, un identifiant d’appareil et une clé s’affichent. – Envoyez-nous votre identifiant d’appareil et votre clé pour activer votre service IPTV.

Chromecast
IPTVSmarters Pro
1- Installez IPTV Smarters Pro sur votre appareil :
Pour les appareils Android :
– Ouvrez le Google Play Store.
– Recherchez « IPTV Smarters Pro ».
– Appuyez sur « Installer » sur l’application
à télécharger et à installer.
Pour les appareils iOS :
– Ouvrez l’App Store.
– Recherchez « IPTV Smarters Pro ».
– Appuyez sur « Obtenir » pour télécharger et installer l’application.
2- Configurer IPTV Smarters Pro :
– Lancez l’application sur votre appareil.
– Connectez-vous en utilisant les informations d’identification fournies par votre fournisseur de services IPTV.
– Configurez votre playlist en saisissant l’URL M3U ou en utilisant l’API Xtream Codes fournie par votre service IPTV.
3- Diffusez du contenu sur Chromecast :
– Assurez-vous que votre appareil Chromecast est connecté à votre téléviseur et que votre appareil mobile et Chromecast sont sur le même réseau Wi-Fi.
– Ouvrez IPTV Smarters Pro et commencez à lire le contenu que vous souhaitez regarder.
– Appuyez sur l’icône Cast (généralement dans le coin supérieur droit de l’application).
– Sélectionnez votre appareil Chromecast dans la liste.
– Le contenu devrait maintenant être diffusé sur votre téléviseur via Chromecast.

iPhone
Hot Player
– Ouvrez l’App Store sur votre iPhone.
– Appuyez sur l’icône de recherche et tapez HotPlayer.
– Sélectionnez l’application dans les résultats de la recherche et appuyez sur pour
– Installer à la demande.
– Après avoir installé l’application, appuyez sur Ouvrir pour la lancer.
– Après avoir démarré HOTPlayer, l’application affiche un identifiant d’appareil.
– Envoyez-nous votre identifiant d’appareil pour activer votre compte.
IBO Player Pro
– Ouvrez l’App Store sur votre iPhone.
– Appuyez sur l’icône de recherche et tapez IBOPlayer PRO.
– Sélectionnez l’application dans les résultats de recherche et appuyez sur Accéder à – Installer.
– Après avoir installé l’application, appuyez sur Ouvrir pour la lancer.
– Après avoir démarré IBOPlayer PRO, l’application affichera un identifiant et une clé de périphérique.
– Envoyez-nous votre identifiant d’appareil et votre clé pour activer votre compte.
IBO Player
– Ouvrez l’App Store sur votre iPhone.
– Appuyez sur l’icône de recherche et tapez IBOPlayer.
– Sélectionnez l’application dans les résultats de la recherche et appuyez sur pour
– Installer à la demande.
– Après avoir installé l’application, appuyez sur Ouvrir pour la lancer.
– Après avoir démarré IBOPlayer, l’application affichera un identifiant et une clé de périphérique.
– Envoyez-nous votre identifiant d’appareil et votre clé pour activer votre compte.
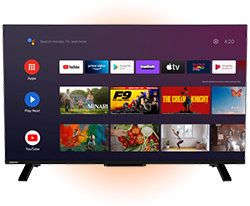
Android TV
Sony, Philips, TCL, Hisense, Sharp, Nokia, Skyworth, Mi TV, Panasonic, JVC
TiviMate
– Sur votre Android TV, accédez à l’écran d’accueil et cliquez sur Applications.
– Ouvrez Google Play Store et cliquez sur l’icône de recherche.
– Entrez TiviMate dans la barre de recherche et recherchez l’application.
– Sélectionnez l’application parmi le résultat suggéré.
– Cliquez sur Installer pour installer l’application sur votre Android TV.
– Une fois l’application installée, cliquez sur Ouvrir pour lancer l’application.
– Lancez l’application TiviMate sur votre Android TV.
IBO Player Pro
– Sur votre Android TV, accédez à l’écran d’accueil et cliquez sur Applications
– Ouvrez Google Play Store et cliquez sur l’icône de recherche.
– Entrez IboPlayer PRO dans la barre de recherche et recherchez l’application.
– Sélectionnez l’application parmi le résultat suggéré.
– Cliquez sur Installer pour installer l’application sur votre Android TV.
– Une fois l’application installée, cliquez sur Ouvrir pour lancer l’application.
– Lancez l’application IboPlayer PRO sur votre Android TV pour obtenir l’ID et la clé de l’appareil.
– Envoyez-nous l’identifiant de votre appareil et votre clé.
IBO Player
– Sur votre Android TV, allez sur l’écran d’accueil et cliquez sur Applications – Ouvrez le Google Play Store et cliquez sur l’icône de recherche. – Entrez IBO Player dans la barre de recherche et recherchez l’application. – Sélectionnez l’application parmi le résultat suggéré. – Cliquez sur Installer pour installer l’application sur votre Android TV. – Une fois l’application installée, cliquez sur Ouvrir pour lancer l’application. – Lancez l’application IBO Player sur votre Android TV pour obtenir l’ID et la clé de l’appareil. – Envoyez-nous l’identifiant de votre appareil et votre clé.
IPTVSmarters Pro
– Sur votre Android TV, allez sur l’écran d’accueil et cliquez sur Applications – Ouvrez le Google Play Store et cliquez sur l’icône de recherche. – Tapez IPTVSMARTERS PRO dans la barre de recherche et recherchez l’application. – Sélectionnez l’application parmi le résultat suggéré. – Cliquez sur Installer pour installer l’application sur votre Android TV. – Une fois l’application installée, cliquez sur Ouvrir pour lancer l’application. – Lancez l’application IPTVSMARTERS PRO sur votre Android TV.
Hot Player
– Allumez votre Android TV et assurez-vous qu’il est connecté au WiFi.
– Ouvrez le Google Play Store.
– Entrez « HotPlayer » dans la barre de recherche.
– Sélectionnez l’application et cliquez sur « Installer ».
– Après l’installation, ouvrez « HotPlayer » depuis votre liste d’applications.
– Accédez aux paramètres de l’application et recherchez votre adresse MAC.
– Envoyez l’adresse MAC à l’équipe iptv-belgique.store via Whatsapp ou Telegram ou email d’assistance.

MAG
Portal URL
1. Connectez votre appareil MAG à Internet :
– Connexion filaire : Connectez la MAG Box à votre routeur à l’aide d’un câble Ethernet.
– Connexion sans fil (si prise en charge) : accédez à Paramètres > Paramètres système > Réseau > Sans fil (WLAN). Sélectionnez votre réseau WiFi et entrez le mot de passe.
2. Recherchez l’adresse MAC de votre appareil :
– L’adresse MAC se trouve généralement sur un autocollant au bas de l’appareil MAG.
– Cela commence généralement à 00:1A:79.
– Fournissez cette adresse MAC à votre fournisseur de services IPTV pour l’activation.
3. Configurez l’URL du portail :
– Sur l’appareil MAG, accédez à Paramètres > Paramètres système > Serveur > Portails.
– Dans le champ “Nom du portail 1”, saisissez un nom pour le portail (par exemple “iptv-belgique.store”).
– Dans le champ “URL du portail 1”, saisissez l’URL du portail fournie par iptv-belgique.store (par exemple “http://iptv-belgique.store:8080/c/”).
– Laissez les champs Portail 2 vides sauf si vous devez configurer un deuxième portail.
– Enregistrez les paramètres.
4. Redémarrez le portail :
– Revenez aux paramètres système et sélectionnez « Redémarrer le portail ».
– L’appareil redémarrera et chargera le portail IPTV.
5. Accédez au contenu IPTV :
– Une fois le portail chargé, vous devriez avoir accès aux chaînes IPTV et au contenu fourni par votre abonnement.

Windows PC
IBO Player Pro
– Ouvrez ce lien dans votre navigateur : IBOPlayer PRO Windows.
– Le téléchargement devrait démarrer automatiquement.
– Une fois le téléchargement terminé, localisez le fichier d’installation dans votre dossier Téléchargements et double-cliquez pour l’ouvrir.
– Suivez les instructions d’installation pour installer IBOPlayer PRO sur votre PC Windows.
– Après l’installation, ouvrez l’application.
– Lors du premier lancement, l’application affiche un identifiant et une clé de périphérique.
– Envoyez l’identifiant de votre appareil et la clé à l’équipe d’assistance pour l’activation.
– Une fois votre compte activé, redémarrez l’application et commencez à diffuser du contenu IPTV sur votre PC Windows.
Hot Player
– Allez sur ce lien dans votre navigateur : Hot Player Windows.
– Autoriser le téléchargement depuis le Microsoft Store.
– Une fois le téléchargement terminé, ouvrez l’application en double-cliquant dessus.
– Ouvrez l’application après l’installation.
– Un identifiant d’appareil s’affiche lors du démarrage de l’application.
– Envoyez l’identifiant de votre appareil à l’équipe d’assistance pour l’activation.
– Relancez l’application et diffusez du contenu IPTV sur votre PC Windows une fois votre compte activé.

Hisense TV
HotIPTV
– Allumez votre téléviseur VIDAA U3+ et connectez-vous à Internet.
– Ouvrez l’App Store VIDAA depuis le menu principal.
– Utilisez la barre de recherche pour trouver HotIPTV.
– Sélectionnez l’application et cliquez sur Installer.
– Après avoir installé l’application, ouvrez-la depuis votre liste d’applications.
– Accédez aux paramètres de l’application pour trouver votre adresse MAC.
– Envoyez l’adresse MAC à l’équipe iptv-belgique via Whatsapp ou Telegram ou Whatsapp.
Vu Player Pro
Accédez à l’App Store VIDAA : – Appuyez sur le bouton Accueil de votre télécommande pour ouvrir le menu principal. – Accédez à l’icône App Store ou VIDAA Store et sélectionnez-la. Recherchez Vu Player Pro : – Utilisez la fonction de recherche sur l’App Store pour rechercher Vu Player Pro. – Si l’application apparaît dans les résultats de recherche, sélectionnez-la. Installez l’application : – Cliquez sur le bouton Installer pour télécharger et installer Vu Player Pro sur votre téléviseur. Lancez Vu Player Pro : – Après l’installation, l’application sera disponible dans votre liste d’applications installées. – Ouvrez Vu Player Pro et suivez les instructions à l’écran pour le configurer.
SmartOne
Accédez à l’App Store VIDAA :
– Appuyez sur le bouton Accueil de votre télécommande pour ouvrir le menu principal.
– Accédez à l’icône App Store ou VIDAA Store et sélectionnez-la.
Recherchez SmartOne :
– Utilisez la fonction de recherche dans l’App Store pour rechercher SmartOne.
– Si l’application apparaît dans les résultats de recherche, sélectionnez-la.
Installez l’application :
– Cliquez sur le bouton Installer pour télécharger et installer SmartOne sur votre téléviseur.
Démarrez SmartOne :
– Une fois installée, l’application sera disponible dans votre liste d’applications installées.
– Ouvrez SmartOne et suivez les instructions à l’écran pour le configurer.
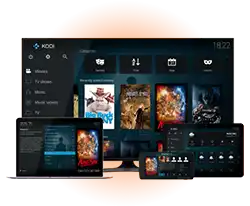
KODI

Xiaomi Mi
TiviMate
– Sur votre Xiaomi Mi, accédez à l’écran d’accueil et cliquez sur Applications.
– Ouvrez Google Play Store et cliquez sur l’icône de recherche.
– Entrez TiviMate dans la barre de recherche et recherchez l’application.
– Sélectionnez l’application parmi le résultat suggéré.
– Cliquez sur Installer pour installer l’application sur votre Xiaomi Mi.
– Une fois l’application installée, cliquez sur Ouvrir pour lancer l’application.
– Lancez l’application TiviMate sur votre Xiaomi Mi.
Hot Player
– Allumez votre Xiaomi Mi et assurez-vous qu’il est connecté au WiFi.
– Ouvrez le Google Play Store.
– Entrez « HotPlayer » dans la barre de recherche.
– Sélectionnez l’application et cliquez sur « Installer ».
– Après l’installation, ouvrez « HotPlayer » depuis votre liste d’applications.
– Accédez aux paramètres de l’application et recherchez votre adresse MAC.
– Envoyez l’adresse MAC à l’équipe iptv-belgique.store via Whatsapp ou Telegram ou email d’assistance.
IBO Player Pro
– Sur votre Xiaomi Mi, allez sur l’écran d’accueil et cliquez sur Applications
– Ouvrez Google Play Store et cliquez sur l’icône de recherche.
– Entrez IboPlayer PRO dans la barre de recherche et recherchez l’application.
– Sélectionnez l’application parmi le résultat suggéré.
– Cliquez sur Installer pour installer l’application sur votre Xiaomi Mi.
– Une fois l’application installée, cliquez sur Ouvrir pour lancer l’application.
– Lancez l’application IboPlayer PRO sur votre Xiaomi Mi pour obtenir l’identifiant et la clé de l’appareil.
– Envoyez-nous l’identifiant de votre appareil et votre clé.
IBO Player
– Sur votre Xiaomi Mi, allez sur l’écran d’accueil et cliquez sur Applications
– Ouvrez Google Play Store et cliquez sur l’icône de recherche.
– Entrez IBO Player dans la barre de recherche et recherchez l’application.
– Sélectionnez l’application parmi le résultat suggéré.
– Cliquez sur Installer pour installer l’application sur votre Xiaomi Mi.
– Une fois l’application installée, cliquez sur Ouvrir pour lancer l’application.
– Lancez l’application IBO Player sur votre Xiaomi Mi pour obtenir l’identifiant et la clé de l’appareil.
– Envoyez-nous l’identifiant de votre appareil et votre clé.
IPTVSmarters Pro
– Sur votre Xiaomi Mi, allez sur l’écran d’accueil et cliquez sur Applications
– Ouvrez Google Play Store et cliquez sur l’icône de recherche.
– Entrez IBO Player dans la barre de recherche et recherchez l’application.
– Sélectionnez l’application parmi le résultat suggéré.
– Cliquez sur Installer pour installer l’application sur votre Xiaomi Mi.
– Une fois l’application installée, cliquez sur Ouvrir pour lancer l’application.
– Lancez l’application IBO Player sur votre Xiaomi Mi pour obtenir l’identifiant et la clé de l’appareil.
– Envoyez-nous l’identifiant de votre appareil et votre clé.

Enigma2
XStreamity Plugin
Étape 1 : Installez le plugin XStreamity
– Téléchargez le fichier xstreamity_4.61.ipk sur votre ordinateur en cliquant sur le lien fourni : https://drive.iptv-belgique.com/xstreamity_4.61.ipk
– Connectez-vous à votre appareil Enigma2 à l’aide d’un client FTP tel que FileZilla.
– Utilisez l’adresse IP de votre appareil et connectez-vous avec les informations d’identification par défaut (le nom d’utilisateur est généralement root et il peut y avoir ou non un mot de passe).
– Transférez le fichier .ipk téléchargé dans le répertoire /tmp de votre appareil Enigma2.
– Accédez au terminal sur votre appareil Enigma2. Vous pouvez le faire via un client SSH ou Telnet comme PuTTY.
– Connectez-vous à votre appareil en utilisant l’adresse IP et connectez-vous en utilisant les mêmes informations d’identification que FTP.
“opkg install /tmp/xstreamity_4.61.ipk”
– Attendez la fin de l’installation.
Étape 2 : Ouvrez XStreamity et ajoutez votre abonnement IPTV
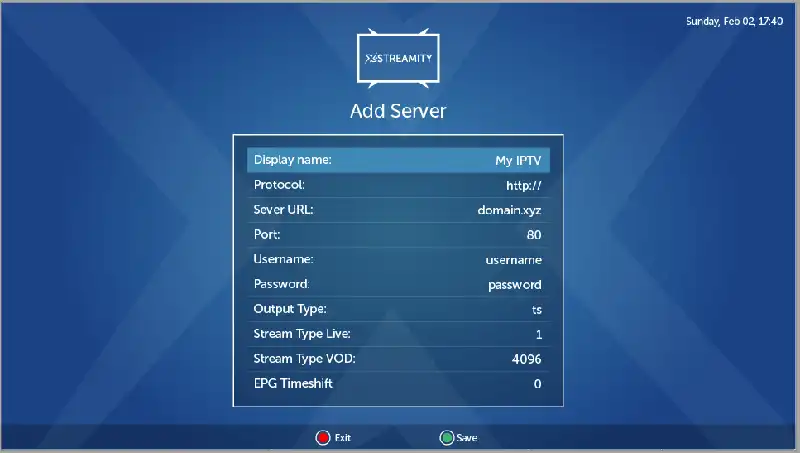
– Allez dans « Plugins » dans le menu principal et sélectionnez « XStreamity ».
– Ouvrez XStreamity et allez dans “Ajouter une playlist”.
– Vous aurez besoin du nom d’utilisateur, du mot de passe et de l’URL du serveur que vous avez reçus de votre service IPTV.
– Entrez chaque détail dans le champ approprié dans XStreamity.
Étape 3 : Chargez et personnalisez votre playlist
– Après avoir entré les détails, XStreamity chargera la playlist IPTV.
– Vous verrez différentes catégories comme “Live TV”, “Films”, “Séries” et “Rattrapage”.
– Accédez à la section des paramètres dans XStreamity et entrez l’URL de l’EPG.
Étape 4 : Accédez au contenu IPTV
– Une fois votre playlist configurée, parcourez les catégories et commencez à diffuser en direct des émissions de télévision, des films ou des séries.
– Les contenus VOD tels que les films et séries sont accessibles séparément dans le menu XStreamity.
XtreamTV Plugin
Étape 1 : Téléchargez et extrayez le plugin XtreamTV
Téléchargez le fichier ZIP XtreamTV en utilisant le lien fourni : https://drive.iptv-belgique.com/XtreamTV.zip
Extrayez le contenu du fichier ZIP sur votre ordinateur. À l’intérieur, vous devriez trouver un fichier DEB qui est le package d’installation du plugin XtreamTV.
Étape 2 : Connectez-vous à votre appareil Enigma2
Recherchez l’adresse IP de votre appareil Enigma2 en accédant à Menu > Informations > Réseau sur l’appareil.
Connectez-vous via FTP : utilisez un client FTP (par exemple FileZilla) et entrez l’adresse IP, le nom d’utilisateur (généralement root) et le mot de passe (si disponible) de l’appareil pour vous connecter.
Étape 3 : Transférez le fichier XtreamTV DEB sur votre appareil Enigma2
Dans votre client FTP, accédez au répertoire /tmp sur votre appareil Enigma2.
Téléchargez le fichier DEB extrait de votre ordinateur vers le répertoire /tmp.
Étape 4 : Installez le plug-in XtreamTV à l’aide de Telnet ou SSH
Ouvrez un terminal ou utilisez un client SSH (par exemple PuTTY) pour vous connecter à votre appareil Enigma2. Utilisez l’adresse IP, le nom d’utilisateur root et le mot de passe (si défini).
Exécutez la commande suivante pour installer le plugin XtreamTV :
dpkg –force-all -i /tmp/XtreamTV_0.2.3_oe26_aarch64.deb
Attendez la fin de l’installation. Cette commande installe le plugin XtreamTV et force l’installation à écraser tous les fichiers en conflit si nécessaire.
Étape 5 : Configurez le plugin XtreamTV
Après l’installation, redémarrez votre appareil Enigma2 pour vous assurer que le plugin est entièrement activé.
Après le redémarrage, ouvrez le plugin XtreamTV via le menu du plugin sur votre appareil Enigma2.
Un identifiant de plugin (adresse MAC) sera affiché à l’écran. Notez cet identifiant car il est requis pour l’activation IPTV.
Étape 6 : Enregistrez l’ID du plugin auprès de iptv-belgique
Partagez l’ID du plugin avec le support iptv-belgique afin qu’il puisse activer votre abonnement.
Étape 7 : Accédez aux chaînes IPTV
Une fois que iptv-belgique a confirmé l’activation, redémarrez votre appareil si nécessaire.
Ouvrez à nouveau XtreamTV et vous devriez voir les chaînes IPTV et les options VOD en fonction de votre abonnement.
Stalker Plugin
Étape 1 : Téléchargez le fichier du plugin Stalker
Téléchargez le fichier Stalker.ipk à partir du lien fourni : https://drive.iptv-belgique.com/Stalker.ipk
Enregistrez le fichier sur votre ordinateur pour un accès facile.
Étape 2 : Transférez le plugin Stalker sur votre appareil Enigma2
Connectez-vous à Enigma2 via FTP :
Utilisez un client FTP comme FileZilla et entrez l’adresse IP, le nom d’utilisateur (généralement root) et le mot de passe (le cas échéant) de votre appareil Enigma2.
Accédez au répertoire /tmp :
Sur le périphérique Enigma2, accédez au répertoire /tmp.
Téléchargez Stalker.ipk :
Transférez le fichier Stalker.ipk de votre ordinateur vers le dossier /tmp de votre appareil Enigma2.
Étape 3 : Installez le plug-in Stalker à l’aide de Telnet ou SSH
Ouvrez un terminal ou un client SSH :
Utilisez un terminal ou un client Telnet/SSH (comme PuTTY) pour vous connecter à votre appareil Enigma2.
Installez le plug-in :
Exécutez la commande suivante pour installer le fichier .ipk :
opkg installe /tmp/Stalker.ipk
Attendez l’installation : Le plugin Stalker sera installé sur votre appareil Enigma2.
Étape 4 : Redémarrez l’appareil
Une fois l’installation terminée, redémarrez votre appareil Enigma2 :
Redémarrage
Étape 5 : Configurez le plugin Stalker
Ouvrez le plugin Stalker :
Après le redémarrage de l’appareil, accédez à Plugins et sélectionnez Stalker.
Saisissez les informations du portail :
Vous devez saisir l’URL du portail fourni par iptv-belgique. Cette URL est requise pour se connecter au serveur IPTV.
De plus, entrez tous les noms d’utilisateur et mots de passe fournis par iptv-belgique si nécessaire.
Étape 6 : Enregistrez et connectez-vous
Après avoir saisi les informations du portail, enregistrez les paramètres.
Le plugin Stalker devrait maintenant se connecter au portail IPTV afin que vous puissiez accéder aux chaînes de télévision en direct, à la VOD et à d’autres fonctionnalités IPTV en fonction de votre abonnement.
Étape 7 : Testez la connexion
Revenez à l’écran principal de Stalker et testez si les chaînes ont été chargées avec succès.
Si tout est correctement configuré, vous devriez maintenant avoir accès à votre contenu IPTV.

BuzzTV
Portal URL
Étape 1 : accéder aux paramètres sur BuzzTV
Sur l’écran principal de BuzzTV, accédez à l’option Paramètres.
Cliquez sur “Paramètres” pour accéder au menu de configuration.
Étape 2 : ouvrir les paramètres du serveur
Dans le menu Paramètres, sélectionnez Serveur.
Cela vous mènera à l’écran « Paramètres du serveur » où vous pourrez ajouter ou configurer votre serveur IPTV.
Étape 3 : Ajouter un nouveau serveur
Dans le menu Paramètres du serveur, vous verrez plusieurs emplacements de serveur.
Sélectionnez un emplacement de serveur vide (par exemple Serveur 1) pour ajouter un nouveau serveur IPTV.
Étape 4 : Saisissez les détails IPTV
Sur l’écran Configuration du serveur, saisissez les informations suivantes fournies par iptv-belgique :
Adresse MAC :
Il s’agit de l’adresse MAC de votre appareil. Il est peut-être déjà renseigné ou visible à l’écran. Transmettez cette adresse MAC au support iptv-belgique car ils en auront besoin pour l’activation.
Nom du serveur :
Entrez un nom pour ce serveur (par exemple “iptv-belgique” ou tout autre nom).
URL du serveur :
Entrez l’URL du portail que vous avez reçu de votre fournisseur IPTV.
Remarque : S’il s’agit d’un portail basé sur MAC, ajoutez /c à la fin de l’URL (par exemple http://example.com:8080/c).
Étape 5 : Connectez-vous
Après avoir saisi toutes les informations requises, cliquez sur « Connecter » pour enregistrer les paramètres et vous connecter au serveur IPTV.

Formuler Z
MYTVOnline
Étape 1 : Ouvrez l’application MYTVOnline
Allumez votre appareil Formuler Z Series.
Ouvrez l’application MYTVOnline depuis le menu principal. Si vous n’avez pas MYTVOnline, vous devrez peut-être l’installer depuis l’App Store Formuler ou utiliser MYTVOnline 2 sur des appareils plus récents.
Étape 2 : Ajouter un nouveau portail
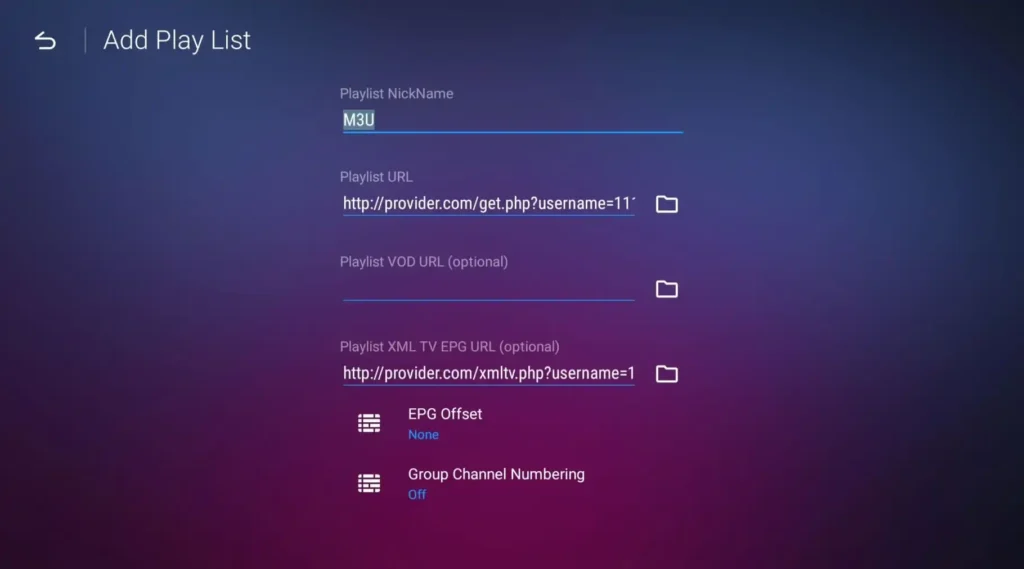
Depuis l’écran d’accueil de MYTVOnline, sélectionnez « Ajouter un portail ».
Vous verrez les champs pour le pseudo du portail, l’URL du portail, le nom d’utilisateur et le mot de passe.
Étape 3 : Saisissez les détails de l’API Xtream Codes
Surnom du portail : saisissez un nom pour le portail (par exemple “iptv-belgique”).
URL du portail : saisissez l’URL de votre API Xtream Codes.
Nom d’utilisateur et mot de passe : saisissez le nom d’utilisateur et le mot de passe fournis par iptv-belgique.
Étape 4 : Connecter et charger les chaînes
Après avoir saisi tous les détails, cliquez sur « Connecter » ou « OK ».
MYTVOnline se connecte au serveur IPTV via l’API Xtream Codes. Si l’opération est terminée avec succès, vos chaînes, VOD, séries et EPG seront chargés.
Étape 5 : Accédez au contenu IPTV
Une fois connecté, différentes catégories s’afficheront, notamment la télévision en direct, les films (VOD), les séries et parfois la télévision de rattrapage.
Parcourez les catégories pour accéder et profiter de votre contenu IPTV.

NVIDIA Shield TV
TiviMate
1. Installez TiviMate :
– Ouvrez le Google Play Store sur votre NVIDIA Shield.
– Recherchez « TiviMate » dans le magasin et sélectionnez l’application TiviMate TV Player.
– Cliquez sur « Installer » pour télécharger et installer TiviMate.
2. Ouvrez TiviMate et configurez votre liste de lecture :
– Démarrez TiviMate après l’installation.
– Une fois ouvert, il vous sera demandé d’ajouter une liste de lecture. Entrez votre playlist iptv-belgique ici.
– Sélectionnez « Ajouter une liste de lecture » puis « Entrer l’URL ».
– Entrez votre URL iptv-belgique M3U.
– Cliquez sur « Suivant » pour permettre à TiviMate de récupérer les données de votre playlist.
IPTVSmarters Pro
1. Installez une application IPTV :
Les applications les plus courantes pour le streaming IPTV sur Nvidia Shield sont IPTV Smarters Pro et TiviMate, toutes deux disponibles sur le Google Play Store.
Étape 1 : Allumez votre Nvidia Shield et accédez au Google Play Store.
Étape 2 : Recherchez IPTV Smarters Pro.
Étape 3 : Sélectionnez l’application et sélectionnez « Installer ».
2. Ouvrez et configurez l’application IPTV :
Après avoir installé l’application, configurez-la avec les informations de connexion de votre fournisseur IPTV.
Étape 1 : Ouvrez l’application IPTV sur votre Nvidia Shield.
Étape 2 : Il vous sera demandé d’accepter les termes et conditions de l’application.
Étape 3 : Sélectionnez « Ajouter un nouvel utilisateur ». Vous aurez peut-être besoin de l’un des éléments suivants pour vous connecter :
URL de la liste de lecture M3U fournie par votre fournisseur de services IPTV.
Informations d’identification de l’API Xtream Codes, qui incluent généralement un nom d’utilisateur, un mot de passe et l’URL du serveur.
3. Configurez votre liste de lecture IPTV
Étape 1 : Saisissez l’URL M3U ou les informations de l’API Xtream Codes dans l’application conformément aux instructions de votre fournisseur IPTV.
Étape 2 : Sélectionnez « Charger les chaînes ». L’application charge vos chaînes IPTV, vos contenus VOD et vos séries depuis le serveur.

Dreambox
E2iPlayer
Mettre à jour la liste des packages :
Tout d’abord, assurez-vous que votre liste de packages est à jour en exécutant :
mise à jour opkg
Recherchez le package E2iPlayer :
Pour confirmer qu’E2iPlayer est disponible dans votre référentiel de packages, recherchez-le à l’aide de la commande suivante :
liste d’opkg | grep e2iplayer
Cette commande filtre la liste des packages pour afficher uniquement ceux liés à e2iplayer.
Installez E2iPlayer :
Une fois que vous avez confirmé que les extensions du plugin enigma2 e2iplayer sont disponibles, installez-le en exécutant :
opkg installe enigma2-plugin-extensions-e2iplayer
Vérifiez l’installation :
Pour vérifier si E2iPlayer a été installé avec succès, vous pouvez procéder comme suit :
opkg list_installed | grep e2iplayer
Cette commande répertorie les packages installés et confirme si les extensions du plugin enigma2 e2iplayer sont présentes.
Redémarrez l’appareil Enigma2 :
Une fois l’installation terminée, il est recommandé de redémarrer votre appareil Enigma2 pour garantir que le plugin se charge correctement.
Accédez à E2iPlayer :
Après avoir redémarré l’appareil, vous devriez trouver E2iPlayer dans le menu du plugin. Ouvrez-le pour configurer et utiliser les flux IPTV.
XStreamity Plugin
Étape 1 : Installez le plugin XStreamity
– Téléchargez le fichier xstreamity_4.61.ipk sur votre ordinateur en cliquant sur le lien fourni : https://drive.iptv-belgique.com/xstreamity_4.61.ipk
– Connectez-vous à votre appareil Enigma2 à l’aide d’un client FTP tel que FileZilla.
– Utilisez l’adresse IP de votre appareil et connectez-vous avec les informations d’identification par défaut (le nom d’utilisateur est généralement root et il peut y avoir ou non un mot de passe).
– Transférez le fichier .ipk téléchargé dans le répertoire /tmp de votre appareil Enigma2.
– Accédez au terminal sur votre appareil Enigma2. Vous pouvez le faire via un client SSH ou Telnet comme PuTTY.
– Connectez-vous à votre appareil en utilisant l’adresse IP et connectez-vous en utilisant les mêmes informations d’identification que FTP.
“opkg install /tmp/xstreamity_4.61.ipk”
– Attendez la fin de l’installation.
Étape 2 : Ouvrez XStreamity et ajoutez votre abonnement IPTV
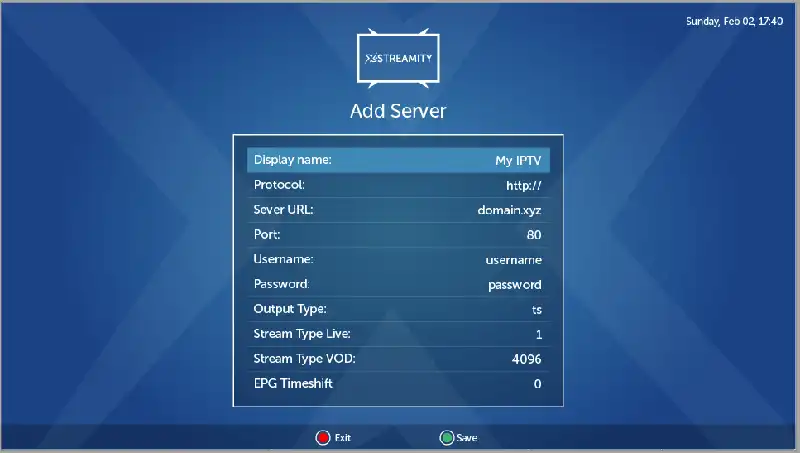
– Allez dans « Plugins » dans le menu principal et sélectionnez « XStreamity ».
– Ouvrez XStreamity et allez dans “Ajouter une playlist”.
– Vous aurez besoin du nom d’utilisateur, du mot de passe et de l’URL du serveur que vous avez reçus de votre service IPTV.
– Entrez chaque détail dans le champ approprié dans XStreamity.
Étape 3 : Chargez et personnalisez votre playlist
– Après avoir entré les détails, XStreamity chargera la playlist IPTV.
– Vous verrez différentes catégories comme “Live TV”, “Films”, “Séries” et “Rattrapage”.
– Accédez à la section des paramètres dans XStreamity et entrez l’URL de l’EPG.
Étape 4 : Accédez au contenu IPTV
– Une fois votre playlist configurée, parcourez les catégories et commencez à diffuser en direct des émissions de télévision, des films ou des séries.
– Les contenus VOD tels que les films et séries sont accessibles séparément dans le menu XStreamity.
XtreamTV Plugin
Étape 1 : Téléchargez et extrayez le plugin XtreamTV
Téléchargez le fichier ZIP XtreamTV en utilisant le lien fourni : https://drive.iptv-belgique.com/XtreamTV.zip
Extrayez le contenu du fichier ZIP sur votre ordinateur. À l’intérieur, vous devriez trouver un fichier DEB qui est le package d’installation du plugin XtreamTV.
Étape 2 : Connectez-vous à votre appareil Enigma2
Recherchez l’adresse IP de votre appareil Enigma2 en accédant à Menu > Informations > Réseau sur l’appareil.
Connectez-vous via FTP : utilisez un client FTP (par exemple FileZilla) et entrez l’adresse IP, le nom d’utilisateur (généralement root) et le mot de passe (si disponible) de l’appareil pour vous connecter.
Étape 3 : Transférez le fichier XtreamTV DEB sur votre appareil Enigma2
Dans votre client FTP, accédez au répertoire /tmp sur votre appareil Enigma2.
Téléchargez le fichier DEB extrait de votre ordinateur vers le répertoire /tmp.
Étape 4 : Installez le plug-in XtreamTV à l’aide de Telnet ou SSH
Ouvrez un terminal ou utilisez un client SSH (par exemple PuTTY) pour vous connecter à votre appareil Enigma2. Utilisez l’adresse IP, le nom d’utilisateur root et le mot de passe (si défini).
Exécutez la commande suivante pour installer le plugin XtreamTV :
dpkg –force-all -i /tmp/XtreamTV_0.2.3_oe26_aarch64.deb
Attendez la fin de l’installation. Cette commande installe le plugin XtreamTV et force l’installation à écraser tous les fichiers en conflit si nécessaire.
Étape 5 : Configurez le plugin XtreamTV
Après l’installation, redémarrez votre appareil Enigma2 pour vous assurer que le plugin est entièrement activé.
Après le redémarrage, ouvrez le plugin XtreamTV via le menu du plugin sur votre appareil Enigma2.
Un identifiant de plugin (adresse MAC) sera affiché à l’écran. Notez cet identifiant car il est requis pour l’activation IPTV.
Étape 6 : Enregistrez l’ID du plugin auprès de iptv-belgique
Partagez l’ID du plugin avec le support iptv-belgique afin qu’il puisse activer votre abonnement.
Étape 7 : Accédez aux chaînes IPTV
Une fois que iptv-belgique a confirmé l’activation, redémarrez votre appareil si nécessaire.
Ouvrez à nouveau XtreamTV et vous devriez voir les chaînes IPTV et les options VOD en fonction de votre abonnement.
Stalker Plugin
Étape 1 : Téléchargez le fichier du plugin Stalker
Téléchargez le fichier Stalker.ipk à partir du lien fourni : https://drive.iptv-belgique.com/Stalker.ipk
Enregistrez le fichier sur votre ordinateur pour un accès facile.
Étape 2 : Transférez le plugin Stalker sur votre appareil Enigma2
Connectez-vous à Enigma2 via FTP :
Utilisez un client FTP comme FileZilla et entrez l’adresse IP, le nom d’utilisateur (généralement root) et le mot de passe (le cas échéant) de votre appareil Enigma2.
Accédez au répertoire /tmp :
Sur le périphérique Enigma2, accédez au répertoire /tmp.
Téléchargez Stalker.ipk :
Transférez le fichier Stalker.ipk de votre ordinateur vers le dossier /tmp de votre appareil Enigma2.
Étape 3 : Installez le plug-in Stalker à l’aide de Telnet ou SSH
Ouvrez un terminal ou un client SSH :
Utilisez un terminal ou un client Telnet/SSH (comme PuTTY) pour vous connecter à votre appareil Enigma2.
Installez le plug-in :
Exécutez la commande suivante pour installer le fichier .ipk :
opkg installe /tmp/Stalker.ipk
Attendez l’installation : Le plugin Stalker sera installé sur votre appareil Enigma2.
Étape 4 : Redémarrez l’appareil
Une fois l’installation terminée, redémarrez votre appareil Enigma2 :
Redémarrage
Étape 5 : Configurez le plugin Stalker
Ouvrez le plugin Stalker :
Après le redémarrage de l’appareil, accédez à Plugins et sélectionnez Stalker.
Saisissez les informations du portail :
Vous devez saisir l’URL du portail fourni par iptv-belgique. Cette URL est requise pour se connecter au serveur IPTV.
De plus, entrez tous les noms d’utilisateur et mots de passe fournis par iptv-belgique si nécessaire.
Étape 6 : Enregistrez et connectez-vous
Après avoir saisi les informations du portail, enregistrez les paramètres.
Le plugin Stalker devrait maintenant se connecter au portail IPTV afin que vous puissiez accéder aux chaînes de télévision en direct, à la VOD et à d’autres fonctionnalités IPTV en fonction de votre abonnement.
Étape 7 : Testez la connexion
Revenez à l’écran principal de Stalker et testez si les chaînes ont été chargées avec succès.
Si tout est correctement configuré, vous devriez maintenant avoir accès à votre contenu IPTV.

VU+
E2iPlayer
Mettre à jour la liste des packages :
Tout d’abord, assurez-vous que votre liste de packages est à jour en exécutant :
mise à jour opkg
Recherchez le package E2iPlayer :
Pour confirmer qu’E2iPlayer est disponible dans votre référentiel de packages, recherchez-le à l’aide de la commande suivante :
liste d’opkg | grep e2iplayer
Cette commande filtre la liste des packages pour afficher uniquement ceux liés à e2iplayer.
Installez E2iPlayer :
Une fois que vous avez confirmé que les extensions du plugin enigma2 e2iplayer sont disponibles, installez-le en exécutant :
opkg installe enigma2-plugin-extensions-e2iplayer
Vérifiez l’installation :
Pour vérifier si E2iPlayer a été installé avec succès, vous pouvez procéder comme suit :
opkg list_installed | grep e2iplayer
Cette commande répertorie les packages installés et confirme si les extensions du plugin enigma2 e2iplayer sont présentes.
Redémarrez l’appareil Enigma2 :
Une fois l’installation terminée, il est recommandé de redémarrer votre appareil Enigma2 pour garantir que le plugin se charge correctement.
Accédez à E2iPlayer :
Après avoir redémarré l’appareil, vous devriez trouver E2iPlayer dans le menu du plugin. Ouvrez-le pour configurer et utiliser les flux IPTV.
XStreamity Plugin
Étape 1 : Installez le plugin XStreamity
– Téléchargez le fichier xstreamity_4.61.ipk sur votre ordinateur en cliquant sur le lien fourni : https://drive.Iptv-belgique.store/xstreamity_4.61.ipk
– Connectez-vous à votre appareil Enigma2 à l’aide d’un client FTP tel que FileZilla.
– Utilisez l’adresse IP de votre appareil et connectez-vous avec les informations d’identification par défaut (le nom d’utilisateur est généralement root et il peut y avoir ou non un mot de passe).
– Transférez le fichier .ipk téléchargé dans le répertoire /tmp de votre appareil Enigma2.
– Accédez au terminal sur votre appareil Enigma2. Vous pouvez le faire via un client SSH ou Telnet comme PuTTY.
– Connectez-vous à votre appareil en utilisant l’adresse IP et connectez-vous en utilisant les mêmes informations d’identification que FTP.
“opkg install /tmp/xstreamity_4.61.ipk”
– Attendez la fin de l’installation.
Étape 2 : Ouvrez XStreamity et ajoutez votre abonnement IPTV
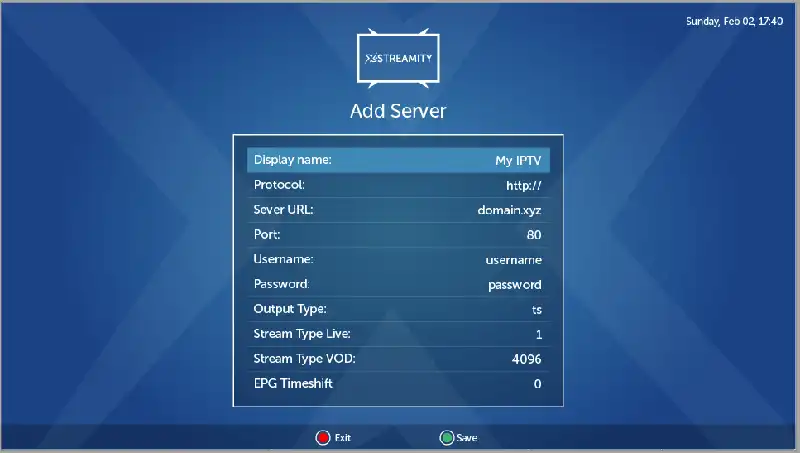
– Allez dans « Plugins » dans le menu principal et sélectionnez « XStreamity ».
– Ouvrez XStreamity et allez dans “Ajouter une playlist”.
– Vous aurez besoin du nom d’utilisateur, du mot de passe et de l’URL du serveur que vous avez reçus de votre service IPTV.
– Entrez chaque détail dans le champ approprié dans XStreamity.
Étape 3 : Chargez et personnalisez votre playlist
– Après avoir entré les détails, XStreamity chargera la playlist IPTV.
– Vous verrez différentes catégories comme “Live TV”, “Films”, “Séries” et “Rattrapage”.
– Accédez à la section des paramètres dans XStreamity et entrez l’URL de l’EPG.
Étape 4 : Accédez au contenu IPTV
– Une fois votre playlist configurée, parcourez les catégories et commencez à diffuser en direct des émissions de télévision, des films ou des séries.
– Les contenus VOD tels que les films et séries sont accessibles séparément dans le menu XStreamity.
XtreamTV Plugin
Étape 1 : Téléchargez et extrayez le plugin XtreamTV
Téléchargez le fichier ZIP XtreamTV en utilisant le lien fourni : https://drive.Iptv-belgique.store/XtreamTV.zip
Extrayez le contenu du fichier ZIP sur votre ordinateur. À l’intérieur, vous devriez trouver un fichier DEB qui est le package d’installation du plugin XtreamTV.
Étape 2 : Connectez-vous à votre appareil Enigma2
Recherchez l’adresse IP de votre appareil Enigma2 en accédant à Menu > Informations > Réseau sur l’appareil.
Connectez-vous via FTP : utilisez un client FTP (par exemple FileZilla) et entrez l’adresse IP, le nom d’utilisateur (généralement root) et le mot de passe (si disponible) de l’appareil pour vous connecter.
Étape 3 : Transférez le fichier XtreamTV DEB sur votre appareil Enigma2
Dans votre client FTP, accédez au répertoire /tmp sur votre appareil Enigma2.
Téléchargez le fichier DEB extrait de votre ordinateur vers le répertoire /tmp.
Étape 4 : Installez le plug-in XtreamTV à l’aide de Telnet ou SSH
Ouvrez un terminal ou utilisez un client SSH (par exemple PuTTY) pour vous connecter à votre appareil Enigma2. Utilisez l’adresse IP, le nom d’utilisateur root et le mot de passe (si défini).
Exécutez la commande suivante pour installer le plugin XtreamTV :
dpkg –force-all -i /tmp/XtreamTV_0.2.3_oe26_aarch64.deb
Attendez la fin de l’installation. Cette commande installe le plugin XtreamTV et force l’installation à écraser tous les fichiers en conflit si nécessaire.
Étape 5 : Configurez le plugin XtreamTV
Après l’installation, redémarrez votre appareil Enigma2 pour vous assurer que le plugin est entièrement activé.
Après le redémarrage, ouvrez le plugin XtreamTV via le menu du plugin sur votre appareil Enigma2.
Un identifiant de plugin (adresse MAC) sera affiché à l’écran. Notez cet identifiant car il est requis pour l’activation IPTV.
Étape 6 : Enregistrez l’ID du plugin auprès de Iptv-belgique.store
Partagez l’ID du plugin avec le support Iptv-belgique.store afin qu’il puisse activer votre abonnement.
Étape 7 : Accédez aux chaînes IPTV
Une fois que iptv-belgique a confirmé l’activation, redémarrez votre appareil si nécessaire.
Ouvrez à nouveau XtreamTV et vous devriez voir les chaînes IPTV et les options VOD en fonction de votre abonnement.
Stalker Plugin
Étape 1 : Téléchargez le fichier du plugin Stalker
Téléchargez le fichier Stalker.ipk à partir du lien fourni : https://drive.iptv-belgique.com/Stalker.ipk
Enregistrez le fichier sur votre ordinateur pour un accès facile.
Étape 2 : Transférez le plugin Stalker sur votre appareil Enigma2
Connectez-vous à Enigma2 via FTP :
Utilisez un client FTP comme FileZilla et entrez l’adresse IP, le nom d’utilisateur (généralement root) et le mot de passe (le cas échéant) de votre appareil Enigma2.
Accédez au répertoire /tmp :
Sur le périphérique Enigma2, accédez au répertoire /tmp.
Téléchargez Stalker.ipk :
Transférez le fichier Stalker.ipk de votre ordinateur vers le dossier /tmp de votre appareil Enigma2.
Étape 3 : Installez le plug-in Stalker à l’aide de Telnet ou SSH
Ouvrez un terminal ou un client SSH :
Utilisez un terminal ou un client Telnet/SSH (comme PuTTY) pour vous connecter à votre appareil Enigma2.
Installez le plug-in :
Exécutez la commande suivante pour installer le fichier .ipk :
opkg installe /tmp/Stalker.ipk
Attendez l’installation : Le plugin Stalker sera installé sur votre appareil Enigma2.
Étape 4 : Redémarrez l’appareil
Une fois l’installation terminée, redémarrez votre appareil Enigma2 :
Redémarrage
Étape 5 : Configurez le plugin Stalker
Ouvrez le plugin Stalker :
Après le redémarrage de l’appareil, accédez à Plugins et sélectionnez Stalker.
Saisissez les informations du portail :
Vous devez saisir l’URL du portail fourni par iptv-belgique. Cette URL est requise pour se connecter au serveur IPTV.
De plus, entrez tous les noms d’utilisateur et mots de passe fournis par iptv-belgique si nécessaire.
Étape 6 : Enregistrez et connectez-vous
Après avoir saisi les informations du portail, enregistrez les paramètres.
Le plugin Stalker devrait maintenant se connecter au portail IPTV afin que vous puissiez accéder aux chaînes de télévision en direct, à la VOD et à d’autres fonctionnalités IPTV en fonction de votre abonnement.
Étape 7 : Testez la connexion
Revenez à l’écran principal de Stalker et testez si les chaînes ont été chargées avec succès.
Si tout est correctement configuré, vous devriez maintenant avoir accès à votre contenu IPTV.

Strong LEAP S1
TiviMate
– Sur votre Strong LEAP S1, allez sur l’écran d’accueil et cliquez sur Applications.
– Ouvrez Google Play Store et cliquez sur l’icône de recherche.
– Entrez TiviMate dans la barre de recherche et recherchez l’application.
– Sélectionnez l’application parmi le résultat suggéré.
– Cliquez sur Installer pour installer l’application sur votre Strong LEAP S1.
– Une fois l’application installée, cliquez sur Ouvrir pour lancer l’application.
– Lancez l’application TiviMate sur votre Strong LEAP S1.
Hot Player
– Allumez votre Strong LEAP S1 et assurez-vous qu’il est connecté au WiFi.
– Ouvrez le Google Play Store.
– Entrez « HotPlayer » dans la barre de recherche.
– Sélectionnez l’application et cliquez sur « Installer ».
– Après l’installation, ouvrez « HotPlayer » depuis votre liste d’applications.
– Accédez aux paramètres de l’application et recherchez votre adresse MAC.
– Envoyez l’adresse MAC à l’équipe iptv-belgique via Whatsapp ou Telegram ou email d’assistance.
IBO Player Pro
– Sur votre Strong LEAP S1, allez sur l’écran d’accueil et cliquez sur Applications
– Ouvrez Google Play Store et cliquez sur l’icône de recherche.
– Entrez iboPlayer PRO dans la barre de recherche et recherchez l’application.
– Sélectionnez l’application parmi le résultat suggéré.
– Cliquez sur Installer pour installer l’application sur votre Strong LEAP S1.
– Une fois l’application installée, cliquez sur Ouvrir pour lancer l’application.
– Lancez l’application IboPlayer PRO sur votre Strong LEAP S1 pour obtenir l’ID et la clé de l’appareil.
– Envoyez-nous l’identifiant de votre appareil et votre clé.
IBO Player
– Sur votre Strong LEAP S1, allez sur l’écran d’accueil et cliquez sur Applications
– Ouvrez Google Play Store et cliquez sur l’icône de recherche.
– Entrez IBO Player dans la barre de recherche et recherchez l’application.
– Sélectionnez l’application parmi le résultat suggéré.
– Cliquez sur Installer pour installer l’application sur votre Strong LEAP S1.
– Une fois l’application installée, cliquez sur Ouvrir pour lancer l’application.
– Lancez l’application IBO Player sur votre Strong LEAP S1 pour obtenir l’ID et la clé de l’appareil.
– Envoyez-nous l’identifiant de votre appareil et votre clé.
IPTVSmarters Pro
– Sur votre Strong LEAP S1, allez sur l’écran d’accueil et cliquez sur Applications
– Ouvrez Google Play Store et cliquez sur l’icône de recherche.
– Tapez IPTVSMARTERS PRO dans la barre de recherche et recherchez l’application.
– Sélectionnez l’application parmi le résultat suggéré.
– Cliquez sur Installer pour installer l’application sur votre Strong LEAP S1.
– Une fois l’application installée, cliquez sur Ouvrir pour lancer l’application.
– Lancez l’application IPTVSMARTERS PRO sur votre Strong LEAP S1.

Orbsmart S86
TiviMate
– Sur votre Orbsmart S86, accédez à l’écran d’accueil et cliquez sur Applications.
– Ouvrez Google Play Store et cliquez sur l’icône de recherche.
– Entrez TiviMate dans la barre de recherche et recherchez l’application.
– Sélectionnez l’application parmi le résultat suggéré.
– Cliquez sur Installer pour installer l’application sur votre Orbsmart S86.
– Une fois l’application installée, cliquez sur Ouvrir pour lancer l’application.
– Lancez l’application TiviMate sur votre Orbsmart S86.
Hot Player
– Allumez votre Orbsmart S86 et assurez-vous qu’il est connecté au WiFi.
– Ouvrez le Google Play Store.
– Entrez « HotPlayer » dans la barre de recherche.
– Sélectionnez l’application et cliquez sur « Installer ».
– Après l’installation, ouvrez « HotPlayer » depuis votre liste d’applications.
– Accédez aux paramètres de l’application et recherchez votre adresse MAC.
– Envoyez l’adresse MAC à l’équipe iptv-belgique via Whatsapp ou Telegram ou email d’assistance.
IBO Player Pro
– Sur votre Orbsmart S86, allez sur l’écran d’accueil et cliquez sur Applications
– Ouvrez Google Play Store et cliquez sur l’icône de recherche.
– Entrez IboPlayer PRO dans la barre de recherche et recherchez l’application.
– Sélectionnez l’application parmi le résultat suggéré.
– Cliquez sur Installer pour installer l’application sur votre Orbsmart S86.
– Une fois l’application installée, cliquez sur Ouvrir pour lancer l’application.
– Lancez l’application iboPlayer PRO sur votre Orbsmart S86 pour obtenir l’ID et la clé de l’appareil.
– Envoyez-nous l’identifiant de votre appareil et votre clé.
IBO Player
– Sur votre Orbsmart S86, allez sur l’écran d’accueil et cliquez sur Applications
– Ouvrez Google Play Store et cliquez sur l’icône de recherche.
– Entrez IBO Player dans la barre de recherche et recherchez l’application.
– Sélectionnez l’application parmi le résultat suggéré.
– Cliquez sur Installer pour installer l’application sur votre Orbsmart S86.
– Une fois l’application installée, cliquez sur Ouvrir pour lancer l’application.
– Lancez l’application IBO Player sur votre Orbsmart S86 pour obtenir l’ID et la clé de l’appareil.
– Envoyez-nous l’identifiant de votre appareil et votre clé.
IPTVSmarters Pro
– Sur votre Orbsmart S86, allez sur l’écran d’accueil et cliquez sur Applications
– Ouvrez Google Play Store et cliquez sur l’icône de recherche.
– Tapez IPTVSMARTERS PRO dans la barre de recherche et recherchez l’application.
– Sélectionnez l’application parmi le résultat suggéré.
– Cliquez sur Installer pour installer l’application sur votre Orbsmart S86.
– Une fois l’application installée, cliquez sur Ouvrir pour lancer l’application.
– Lancez l’application IPTVSMARTERS PRO sur votre Orbsmart S86.

GloriaForce RTX Duo
AppForce 2
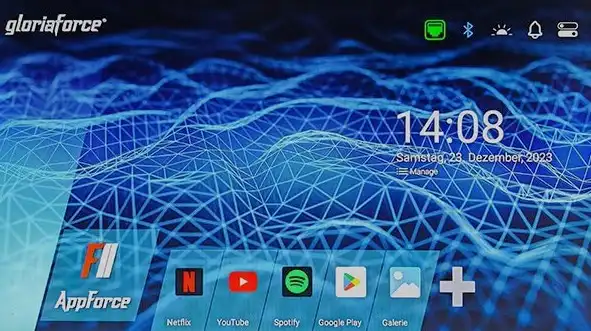
Ouvrez AppForce :
Démarrez votre appareil GloriaForce et ouvrez l’application AppForce.
Accès aux paramètres IPTV :
– Accédez au menu des paramètres dans AppForce.
– Recherchez l’option « URL du serveur » ou « API Xtream Codes » (nom d’utilisateur, mot de passe, URL).
Entrez vos informations de codes Xtream :
– URL : Saisissez l’URL du serveur fournie par iptv-belgique. Cette URL a souvent le format http://iptv-belgique.com:8080
– Nom d’utilisateur : Saisissez votre nom d’utilisateur iptv-belgique fourni dans les détails de votre abonnement.
– Mot de passe : Saisissez le mot de passe correspondant associé à votre compte iptv-belgique.
Enregistrez et synchronisez :
– Après avoir saisi tous les détails, sélectionnez « Ajouter » ou « Enregistrer » pour enregistrer les informations.
– Utilisez l’option “Synchroniser avec le serveur” pour obtenir votre liste de chaînes et d’autres contenus IPTV.
Testez la connexion :
– Revenez au menu principal et vérifiez les catégories telles que Live TV, Films et Séries pour voir si les chaînes se chargent correctement.
– Vous devriez désormais avoir accès au contenu iptv-belgique via AppForce
.
TiviMate
– Sur votre GloriaForce, accédez à l’écran d’accueil et cliquez sur Applications.
– Ouvrez Google Play Store et cliquez sur l’icône de recherche.
– Entrez TiviMate dans la barre de recherche et recherchez l’application.
– Sélectionnez l’application parmi le résultat suggéré.
– Cliquez sur Installer pour installer l’application sur votre GloriaForce.
– Une fois l’application installée, cliquez sur Ouvrir pour lancer l’application.
– Lancez l’application TiviMate sur votre GloriaForce.
Hot Player
– Allumez votre GloriaForce et assurez-vous qu’il est connecté au WiFi.
– Ouvrez le Google Play Store.
– Entrez « HotPlayer » dans la barre de recherche.
– Sélectionnez l’application et cliquez sur « Installer ».
– Après l’installation, ouvrez « HotPlayer » depuis votre liste d’applications.
– Accédez aux paramètres de l’application et recherchez votre adresse MAC.
– Envoyez l’adresse MAC à l’équipe iptv-belgique via Whatsapp ou Telegram ou email d’assistance.
IBO Player Pro
– Sur votre GloriaForce, allez sur l’écran d’accueil et cliquez sur Applications
– Ouvrez Google Play Store et cliquez sur l’icône de recherche.
– Entrez IboPlayer PRO dans la barre de recherche et recherchez l’application.
– Sélectionnez l’application parmi le résultat suggéré.
– Cliquez sur Installer pour installer l’application sur votre GloriaForce.
– Une fois l’application installée, cliquez sur Ouvrir pour lancer l’application.
– Lancez l’application iboPlayer PRO sur votre GloriaForce pour obtenir l’ID et la clé de l’appareil.
– Envoyez-nous l’identifiant de votre appareil et votre clé.
IBO Player
Sur votre GloriaForce, accédez à l’écran d’accueil et cliquez sur Applications
– Ouvrez Google Play Store et cliquez sur l’icône de recherche.
– Entrez IBO Player dans la barre de recherche et recherchez l’application.
– Sélectionnez l’application parmi le résultat suggéré.
– Cliquez sur Installer pour installer l’application sur votre GloriaForce.
– Une fois l’application installée, cliquez sur Ouvrir pour lancer l’application.
– Lancez l’application IBO Player sur votre GloriaForce pour obtenir l’ID et la clé de l’appareil.
– Envoyez-nous l’identifiant de votre appareil et votre clé.
IPTVSmarters Pro
– Sur votre GloriaForce, allez sur l’écran d’accueil et cliquez sur Applications
– Ouvrez Google Play Store et cliquez sur l’icône de recherche.
– Tapez IPTVSMARTERS PRO dans la barre de recherche et recherchez l’application.
– Sélectionnez l’application parmi le résultat suggéré.
– Cliquez sur Installer pour installer l’application sur votre GloriaForce.
– Une fois l’application installée, cliquez sur Ouvrir pour lancer l’application.
– Lancez l’application IPTVSMARTERS PRO sur votre GloriaForce.

Amiko A5
TiviMate
– Sur votre Amiko A5, accédez à l’écran d’accueil et cliquez sur Applications.
– Ouvrez Google Play Store et cliquez sur l’icône de recherche.
– Entrez TiviMate dans la barre de recherche et recherchez l’application.
– Sélectionnez l’application parmi le résultat suggéré.
– Cliquez sur Installer pour installer l’application sur votre Amiko A5.
– Une fois l’application installée, cliquez sur Ouvrir pour lancer l’application.
– Lancez l’application TiviMate sur votre Amiko A5.
Hot Player
– Allumez votre Amiko A5 et assurez-vous qu’il est connecté au WiFi.
– Ouvrez le Google Play Store.
– Entrez « HotPlayer » dans la barre de recherche.
– Sélectionnez l’application et cliquez sur « Installer ».
– Après l’installation, ouvrez « HotPlayer » depuis votre liste d’applications.
– Accédez aux paramètres de l’application et recherchez votre adresse MAC.
– Envoyez l’adresse MAC à l’équipe iptv-belgique via Whatsapp ou Telegram ou email d’assistance.
IBO Player Pro
– Sur votre Amiko A5, allez sur l’écran d’accueil et cliquez sur Applications
– Ouvrez Google Play Store et cliquez sur l’icône de recherche.
– Entrez IboPlayer PRO dans la barre de recherche et recherchez l’application.
– Sélectionnez l’application parmi le résultat suggéré.
– Cliquez sur Installer pour installer l’application sur votre Amiko A5.
– Une fois l’application installée, cliquez sur Ouvrir pour lancer l’application.
– Lancez l’application IboPlayer PRO sur votre Amiko A5 pour obtenir l’identifiant et la clé de l’appareil.
– Envoyez-nous l’identifiant de votre appareil et votre clé.
IBO Player
– Sur votre Amiko A5, allez sur l’écran d’accueil et cliquez sur Applications
– Ouvrez Google Play Store et cliquez sur l’icône de recherche.
– Entrez IBO Player dans la barre de recherche et recherchez l’application.
– Sélectionnez l’application parmi le résultat suggéré.
– Cliquez sur Installer pour installer l’application sur votre Amiko A5.
– Une fois l’application installée, cliquez sur Ouvrir pour lancer l’application.
– Lancez l’application IBO Player sur votre Amiko A5 pour obtenir l’identifiant et la clé de l’appareil.
– Envoyez-nous l’identifiant de votre appareil et votre clé.
IPTVSmarters Pro
– Sur votre Amiko A5, allez sur l’écran d’accueil et cliquez sur Applications
– Ouvrez Google Play Store et cliquez sur l’icône de recherche.
– Tapez IPTVSMARTERS PRO dans la barre de recherche et recherchez l’application.
– Sélectionnez l’application parmi le résultat suggéré.
– Cliquez sur Installer pour installer l’application sur votre Amiko A5.
– Une fois l’application installée, cliquez sur Ouvrir pour lancer l’application.
– Lancez l’application IPTVSMARTERS PRO sur votre Amiko A5.

Zegemma H9s
E2iPlayer
Mettre à jour la liste des packages :
Tout d’abord, assurez-vous que votre liste de packages est à jour en exécutant :
mise à jour opkg
Recherchez le package E2iPlayer :
Pour confirmer qu’E2iPlayer est disponible dans votre référentiel de packages, recherchez-le à l’aide de la commande suivante :
liste d’opkg | grep e2iplayer
Cette commande filtre la liste des packages pour afficher uniquement ceux liés à e2iplayer.
Installez E2iPlayer :
Une fois que vous avez confirmé que les extensions du plugin enigma2 e2iplayer sont disponibles, installez-le en exécutant :
opkg installe enigma2-plugin-extensions-e2iplayer
Vérifiez l’installation :
Pour vérifier si E2iPlayer a été installé avec succès, vous pouvez procéder comme suit :
opkg list_installed | grep e2iplayer
Cette commande répertorie les packages installés et confirme si les extensions du plugin enigma2 e2iplayer sont présentes.
Redémarrez l’appareil Enigma2 :
Une fois l’installation terminée, il est recommandé de redémarrer votre appareil Enigma2 pour garantir que le plugin se charge correctement.
Accédez à E2iPlayer :
Après avoir redémarré l’appareil, vous devriez trouver E2iPlayer dans le menu du plugin. Ouvrez-le pour configurer et utiliser les flux IPTV.
XStreamity Plugin
Étape 1 : Installez le plugin XStreamity
– Téléchargez le fichier xstreamity_4.61.ipk sur votre ordinateur en cliquant sur le lien fourni : https://drive.iptv-belgique.store/xstreamity_4.61.ipk
– Connectez-vous à votre appareil Enigma2 à l’aide d’un client FTP tel que FileZilla.
– Utilisez l’adresse IP de votre appareil et connectez-vous avec les informations d’identification par défaut (le nom d’utilisateur est généralement root et il peut y avoir ou non un mot de passe).
– Transférez le fichier .ipk téléchargé dans le répertoire /tmp de votre appareil Enigma2.
– Accédez au terminal sur votre appareil Enigma2. Vous pouvez le faire via un client SSH ou Telnet comme PuTTY.
– Connectez-vous à votre appareil en utilisant l’adresse IP et connectez-vous avec les mêmes informations d’identification que FTP.
“opkg install /tmp/xstreamity_4.61.ipk”
– Attendez la fin de l’installation.
Étape 2 : Ouvrez XStreamity et ajoutez votre abonnement IPTV
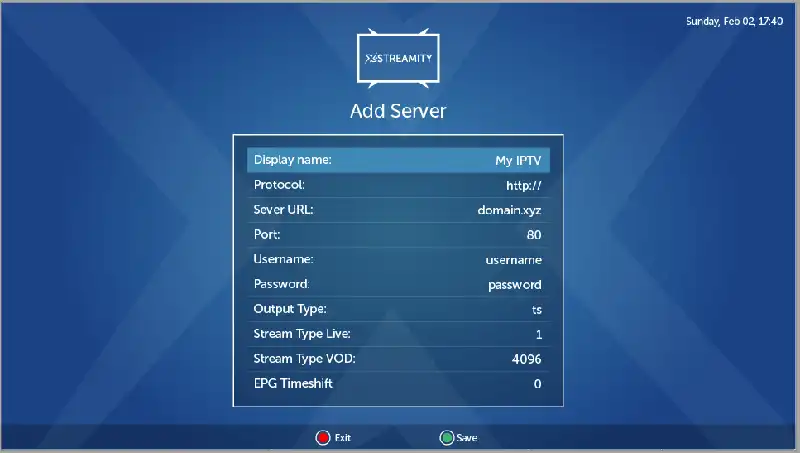
– Allez dans « Plugins » dans le menu principal et sélectionnez « XStreamity ».
– Ouvrez XStreamity et allez dans “Ajouter une playlist”.
– Vous aurez besoin du nom d’utilisateur, du mot de passe et de l’URL du serveur que vous avez reçus de votre service IPTV.
– Entrez chaque détail dans le champ approprié dans XStreamity.
Étape 3 : Chargez et personnalisez votre playlist
– Après avoir entré les détails, XStreamity chargera la playlist IPTV.
– Vous verrez différentes catégories comme “Live TV”, “Films”, “Séries” et “Rattrapage”.
– Accédez à la section des paramètres dans XStreamity et entrez l’URL de l’EPG.
Étape 4 : Accédez au contenu IPTV
– Une fois votre playlist configurée, parcourez les catégories et commencez à diffuser en direct des émissions de télévision, des films ou des séries.
– Les contenus VOD tels que les films et séries sont accessibles séparément dans le menu XStreamity.
XtreamTV Plugin
Étape 1 : Téléchargez et extrayez le plugin XtreamTV
Téléchargez le fichier ZIP XtreamTV en utilisant le lien fourni : https://drive.iptv-belgique.store/XtreamTV.zip
Extrayez le contenu du fichier ZIP sur votre ordinateur. À l’intérieur, vous devriez trouver un fichier DEB qui est le package d’installation du plugin XtreamTV.
Étape 2 : Connectez-vous à votre appareil Enigma2
Recherchez l’adresse IP de votre appareil Enigma2 en accédant à Menu > Informations > Réseau sur l’appareil.
Connectez-vous via FTP : utilisez un client FTP (par exemple FileZilla) et entrez l’adresse IP, le nom d’utilisateur (généralement root) et le mot de passe (si disponible) de l’appareil pour vous connecter.
Étape 3 : Transférez le fichier XtreamTV DEB sur votre appareil Enigma2
Dans votre client FTP, accédez au répertoire /tmp sur votre appareil Enigma2.
Téléchargez le fichier DEB extrait de votre ordinateur vers le répertoire /tmp.
Étape 4 : Installez le plug-in XtreamTV à l’aide de Telnet ou SSH
Ouvrez un terminal ou utilisez un client SSH (par exemple PuTTY) pour vous connecter à votre appareil Enigma2. Utilisez l’adresse IP, le nom d’utilisateur root et le mot de passe (si défini).
Exécutez la commande suivante pour installer le plugin XtreamTV :
dpkg –force-all -i /tmp/XtreamTV_0.2.3_oe26_aarch64.deb
Attendez la fin de l’installation. Cette commande installe le plugin XtreamTV et force l’installation à écraser tous les fichiers en conflit si nécessaire.
Étape 5 : Configurer le plugin XtreamTV
Après l’installation, redémarrez votre appareil Enigma2 pour vous assurer que le plugin est entièrement activé.
Après le redémarrage, ouvrez le plugin XtreamTV via le menu du plugin sur votre appareil Enigma2.
Un identifiant de plugin (adresse MAC) sera affiché à l’écran. Notez cet identifiant car il est requis pour l’activation IPTV.
Étape 6 : Enregistrez l’ID du plugin auprès d’iptv-belgique
Partagez l’ID du plugin avec le support iptv-belgique afin qu’il puisse activer votre abonnement.
Étape 7 : Accédez aux chaînes IPTV
Une fois iptv-belgique confirmé l’activation, redémarrez votre appareil si nécessaire.
Ouvrez à nouveau XtreamTV et vous devriez voir les chaînes IPTV et les options VOD en fonction de votre abonnement.
Stalker Plugin
Étape 1 : Téléchargez le fichier du plugin Stalker
Téléchargez le fichier Stalker.ipk en utilisant le lien fourni : https://drive.iptv-belgique.store/Stalker.ipk
Enregistrez le fichier sur votre ordinateur pour un accès facile.
Étape 2 : Transférez le plugin Stalker sur votre appareil Enigma2
Connectez-vous à Enigma2 via FTP :
Utilisez un client FTP comme FileZilla et entrez l’adresse IP, le nom d’utilisateur (généralement root) et le mot de passe (le cas échéant) de votre appareil Enigma2.
Accédez au répertoire /tmp :
Sur le périphérique Enigma2, accédez au répertoire /tmp.
Téléchargez Stalker.ipk :
Transférez le fichier Stalker.ipk de votre ordinateur vers le dossier /tmp de votre appareil Enigma2.
Étape 3 : Installez le plug-in Stalker à l’aide de Telnet ou SSH
Ouvrez un terminal ou un client SSH :
Utilisez un terminal ou un client Telnet/SSH (comme PuTTY) pour vous connecter à votre appareil Enigma2.
Installez le plug-in :
Exécutez la commande suivante pour installer le fichier .ipk :
opkg installe /tmp/Stalker.ipk
Attendez l’installation : Le plugin Stalker sera installé sur votre appareil Enigma2.
Étape 4 : Redémarrez l’appareil
Une fois l’installation terminée, redémarrez votre appareil Enigma2 :
Redémarrage
Étape 5 : Configurez le plugin Stalker
Ouvrez le plugin Stalker :
Après le redémarrage de l’appareil, accédez à Plugins et sélectionnez Stalker.
Saisissez les informations du portail :
Vous devez saisir l’URL du portail fourni par iptv-belgique.store. Cette URL est requise pour se connecter au serveur IPTV.
De plus, si nécessaire, saisissez les éventuels noms d’utilisateur et mots de passe fournis par iptv-belgique.store.
Étape 6 : Enregistrez et connectez-vous
Après avoir saisi les informations du portail, enregistrez les paramètres.
Le plugin Stalker devrait maintenant se connecter au portail IPTV afin que vous puissiez accéder aux chaînes de télévision en direct, à la VOD et à d’autres fonctionnalités IPTV en fonction de votre abonnement.
Étape 7 : Testez la connexion
Revenez à l’écran principal de Stalker et testez si les chaînes ont été chargées avec succès.
Si tout est correctement configuré, vous devriez maintenant avoir accès à votre contenu IPTV.

Minix Neo Neo
TiviMate
– Sur votre Minix Neo Neo, allez sur l’écran d’accueil et cliquez sur Applications.
– Ouvrez Google Play Store et cliquez sur l’icône de recherche.
– Entrez TiviMate dans la barre de recherche et recherchez l’application.
– Sélectionnez l’application parmi le résultat suggéré.
– Cliquez sur Installer pour installer l’application sur votre Minix Neo Neo.
– Une fois l’application installée, cliquez sur Ouvrir pour lancer l’application.
– Lancez l’application TiviMate sur votre Minix Neo Neo.
Hot Player
– Allumez votre Minix Neo Neo et assurez-vous qu’il est connecté au WiFi.
– Ouvrez le Google Play Store.
– Entrez « HotPlayer » dans la barre de recherche.
– Sélectionnez l’application et cliquez sur « Installer ».
– Après l’installation, ouvrez « HotPlayer » depuis votre liste d’applications.
– Accédez aux paramètres de l’application et recherchez votre adresse MAC.
– Envoyez l’adresse MAC à l’équipe iptv-belgique via Whatsapp ou Telegram ou email d’assistance.
IBO Player Pro
– Sur votre Minix Neo Neo, allez sur l’écran d’accueil et cliquez sur Applications
– Ouvrez Google Play Store et cliquez sur l’icône de recherche.
– Entrez IboPlayer PRO dans la barre de recherche et recherchez l’application.
– Sélectionnez l’application parmi le résultat suggéré.
– Cliquez sur Installer pour installer l’application sur votre Minix Neo Neo.
– Une fois l’application installée, cliquez sur Ouvrir pour lancer l’application.
– Lancez l’application IboPlayer PRO sur votre Minix Neo Neo pour obtenir l’ID et la clé de l’appareil.
– Envoyez-nous l’identifiant de votre appareil et votre clé.
IBO Player
– Sur votre Minix Neo Neo, allez sur l’écran d’accueil et cliquez sur Applications
– Ouvrez Google Play Store et cliquez sur l’icône de recherche.
– Entrez IBO Player dans la barre de recherche et recherchez l’application.
– Sélectionnez l’application parmi le résultat suggéré.
– Cliquez sur Installer pour installer l’application sur votre Minix Neo Neo.
– Une fois l’application installée, cliquez sur Ouvrir pour lancer l’application.
– Lancez l’application IBO Player sur votre Minix Neo Neo pour obtenir l’identifiant et la clé de l’appareil.
– Envoyez-nous l’identifiant de votre appareil et votre clé.
IPTVSmarters Pro
– Sur votre Minix Neo Neo, allez sur l’écran d’accueil et cliquez sur Applications
– Ouvrez Google Play Store et cliquez sur l’icône de recherche.
– Tapez IPTVSMARTERS PRO dans la barre de recherche et recherchez l’application.
– Sélectionnez l’application parmi le résultat suggéré.
– Cliquez sur Installer pour installer l’application sur votre Minix Neo Neo.
– Une fois l’application installée, cliquez sur Ouvrir pour lancer l’application.
– Lancez l’application IPTVSMARTERS PRO sur votre Minix Neo Neo.
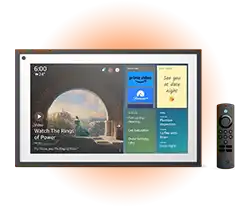
Alexa Echo Show
TiviMate
Installez l’application de téléchargement :
Accédez à l’Amazon Appstore sur votre Echo Show 15.
Recherchez « Téléchargeur » et installez-le.
Configurez le téléchargeur :
Ouvrez l’application de téléchargement.
Fournissez les autorisations requises lorsque vous y êtes invité.
Dans l’application, allez dans « Paramètres » (en bas à gauche).
Sous « Dossier de téléchargement », modifiez la destination de « Téléchargement » à « Téléchargeur » et enregistrez les modifications.
Désactivez l’option “Installer l’APK automatiquement” en la désélectionnant.
Téléchargez l’APK IPTV :
Dans l’application Downloader, sélectionnez l’option “Navigateur”.
Entrez le code de l’APK IPTV que vous souhaitez installer. pour TiviMate : 943714.
Téléchargez le fichier APK. Une fois le téléchargement terminé, sélectionnez « Terminé » au lieu de « Installer ».
Installez le gestionnaire de fichiers Xplore :
Revenez à l’Amazon Appstore.
Recherchez « Xplore File Manager » et installez-le.
Installez l’APK IPTV :
Ouvrez l’application Gestionnaire de fichiers Xplore.
Accédez à Stockage interne > Télécharger pour trouver le fichier APK téléchargé.
Sélectionnez le fichier APK.
Une invite apparaîtra. Sélectionnez “Continuer” puis “Installer” pour poursuivre l’installation.
Démarrez l’application IPTV :
Une fois installée, l’application IPTV sera disponible sur votre Echo Show 15.
Vous pouvez le lancer immédiatement ou y accéder plus tard via l’interface Fire TV.
IBO Player Pro
Installez l’application de téléchargement :
Accédez à l’Amazon Appstore sur votre Echo Show 15.
Recherchez « Téléchargeur » et installez-le.
Configurez le téléchargeur :
Ouvrez l’application de téléchargement.
Fournissez les autorisations requises lorsque vous y êtes invité.
Dans l’application, allez dans « Paramètres » (en bas à gauche).
Sous « Dossier de téléchargement », modifiez la destination de « Téléchargement » à « Téléchargeur » et enregistrez les modifications.
Désactivez l’option “Installer l’APK automatiquement” en la désélectionnant.
Téléchargez l’APK IPTV :
Dans l’application Downloader, sélectionnez l’option “Navigateur”.
Entrez le code de l’APK IPTV que vous souhaitez installer. pour IBO Player Pro : 947786 .
Téléchargez le fichier APK. Une fois le téléchargement terminé, sélectionnez « Terminé » au lieu de « Installer ».
Installez le gestionnaire de fichiers Xplore :
Revenez à l’Amazon Appstore.
Recherchez « Xplore File Manager » et installez-le.
Installez l’APK IPTV :
Ouvrez l’application Gestionnaire de fichiers Xplore.
Accédez à Stockage interne > Télécharger pour trouver le fichier APK téléchargé.
Sélectionnez le fichier APK.
Une invite apparaîtra. Sélectionnez “Continuer” puis “Installer” pour poursuivre l’installation.
Démarrez l’application IPTV :
Une fois installée, l’application IPTV sera disponible sur votre Echo Show 15.
Vous pouvez le lancer immédiatement ou y accéder plus tard via l’interface Fire TV.
IBO Player
Installez l’application de téléchargement :
Accédez à l’Amazon Appstore sur votre Echo Show 15.
Recherchez « Téléchargeur » et installez-le.
Configurez le téléchargeur :
Ouvrez l’application de téléchargement.
Fournissez les autorisations requises lorsque vous y êtes invité.
Dans l’application, allez dans « Paramètres » (en bas à gauche).
Sous « Dossier de téléchargement », modifiez la destination de « Téléchargement » à « Téléchargeur » et enregistrez les modifications.
Désactivez l’option “Installer l’APK automatiquement” en la désélectionnant.
Téléchargez l’APK IPTV :
Dans l’application Downloader, sélectionnez l’option “Navigateur”.
Entrez le code de l’APK IPTV que vous souhaitez installer. pour le joueur IBO : 532837 .
Téléchargez le fichier APK. Une fois le téléchargement terminé, sélectionnez « Terminé » au lieu de « Installer ».
Installez le gestionnaire de fichiers Xplore :
Revenez à l’Amazon Appstore.
Recherchez « Xplore File Manager » et installez-le.
Installez l’APK IPTV :
Ouvrez l’application Gestionnaire de fichiers Xplore.
Accédez à Stockage interne > Télécharger pour trouver le fichier APK téléchargé.
Sélectionnez le fichier APK.
Une invite apparaîtra. Sélectionnez “Continuer” puis “Installer” pour poursuivre l’installation.
Démarrez l’application IPTV :
Une fois installée, l’application IPTV sera disponible sur votre Echo Show 15.
Vous pouvez le lancer immédiatement ou y accéder plus tard via l’interface Fire TV.
IPTVSmarters Pro
Installez l’application de téléchargement :
Accédez à l’Amazon Appstore sur votre Echo Show 15.
Recherchez « Téléchargeur » et installez-le.
Configurez le téléchargeur :
Ouvrez l’application de téléchargement.
Fournissez les autorisations requises lorsque vous y êtes invité.
Dans l’application, allez dans « Paramètres » (en bas à gauche).
Sous « Dossier de téléchargement », modifiez la destination de « Téléchargement » à « Téléchargeur » et enregistrez les modifications.
Désactivez l’option “Installer l’APK automatiquement” en la désélectionnant.
Téléchargez l’APK IPTV :
Dans l’application Downloader, sélectionnez l’option “Navigateur”.
Entrez le code de l’APK IPTV que vous souhaitez installer. pour IPTVSmarters Pro : 820194 .
Téléchargez le fichier APK. Une fois le téléchargement terminé, sélectionnez « Terminé » au lieu de « Installer ».
Installez le gestionnaire de fichiers Xplore :
Revenez à l’Amazon Appstore.
Recherchez « Xplore File Manager » et installez-le.
Installez l’APK IPTV :
Ouvrez l’application Gestionnaire de fichiers Xplore.
Accédez à Stockage interne > Télécharger pour trouver le fichier APK téléchargé.
Sélectionnez le fichier APK.
Une invite apparaîtra. Sélectionnez “Continuer” puis “Installer” pour poursuivre l’installation.
Démarrez l’application IPTV :
Une fois installée, l’application IPTV sera disponible sur votre Echo Show 15.
Vous pouvez le lancer immédiatement ou y accéder plus tard via l’interface Fire TV.

Mecool KM2
TiviMate
– Sur votre Mecool KM2, accédez à l’écran d’accueil et cliquez sur Applications.
– Ouvrez Google Play Store et cliquez sur l’icône de recherche.
– Entrez TiviMate dans la barre de recherche et recherchez l’application.
– Sélectionnez l’application parmi le résultat suggéré.
– Cliquez sur Installer pour installer l’application sur votre Mecool KM2.
– Une fois l’application installée, cliquez sur Ouvrir pour lancer l’application.
– Lancez l’application TiviMate sur votre Mecool KM2.
Hot Player
– Allumez votre Mecool KM2 et assurez-vous qu’il est connecté au WiFi.
– Ouvrez le Google Play Store.
– Entrez « HotPlayer » dans la barre de recherche.
– Sélectionnez l’application et cliquez sur « Installer ».
– Après l’installation, ouvrez « HotPlayer » depuis votre liste d’applications.
– Accédez aux paramètres de l’application et recherchez votre adresse MAC.
– Envoyez l’adresse MAC à l’équipe iptv-belgique via Whatsapp ou Telegram ou email d’assistance.
IBO Player Pro
– Sur votre Mecool KM2, allez sur l’écran d’accueil et cliquez sur Applications
– Ouvrez Google Play Store et cliquez sur l’icône de recherche.
– Entrez IboPlayer PRO dans la barre de recherche et recherchez l’application.
– Sélectionnez l’application parmi le résultat suggéré.
– Cliquez sur Installer pour installer l’application sur votre Mecool KM2.
– Une fois l’application installée, cliquez sur Ouvrir pour lancer l’application.
– Lancez l’application IboPlayer PRO sur votre Mecool KM2 pour obtenir l’ID et la clé de l’appareil.
– Envoyez-nous l’identifiant de votre appareil et votre clé.
IBO Player
– Sur votre Mecool KM2, allez sur l’écran d’accueil et cliquez sur Applications
– Ouvrez Google Play Store et cliquez sur l’icône de recherche.
– Entrez IBO Player dans la barre de recherche et recherchez l’application.
– Sélectionnez l’application parmi le résultat suggéré.
– Cliquez sur Installer pour installer l’application sur votre Android TV.
– Une fois l’application installée, cliquez sur Ouvrir pour lancer l’application.
– Lancez l’application IBO Player sur votre Mecool KM2 pour obtenir l’ID et la clé de l’appareil.
– Envoyez-nous l’identifiant de votre appareil et votre clé.
IPTVSmarters Pro
– Sur votre Mecool KM2, allez sur l’écran d’accueil et cliquez sur Applications
– Ouvrez Google Play Store et cliquez sur l’icône de recherche.
– Tapez IPTVSMARTERS PRO dans la barre de recherche et recherchez l’application.
– Sélectionnez l’application parmi le résultat suggéré.
– Cliquez sur Installer pour installer l’application sur votre Mecool KM2.
– Une fois l’application installée, cliquez sur Ouvrir pour lancer l’application.
– Lancez l’application IPTVSMARTERS PRO sur votre Mecool KM2.